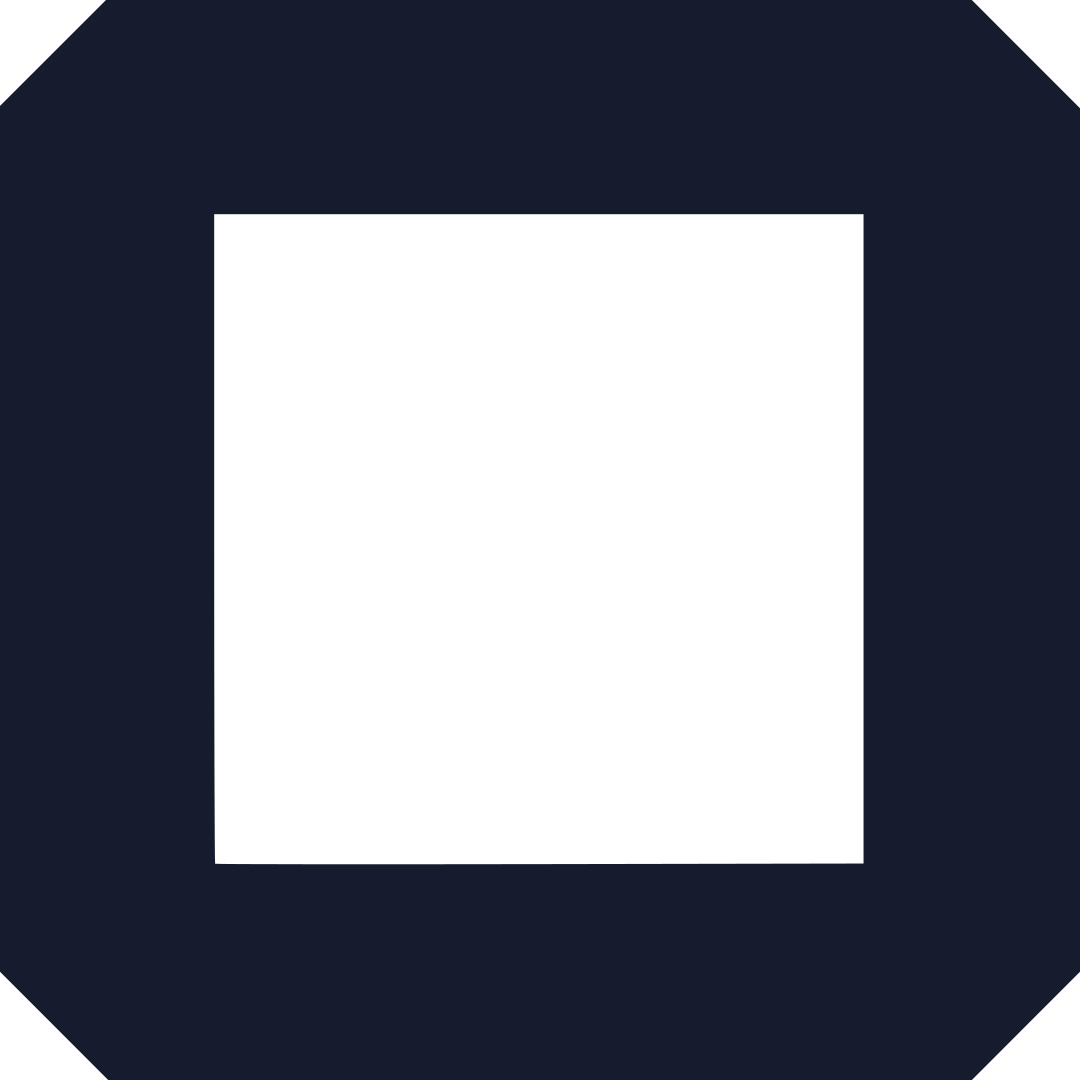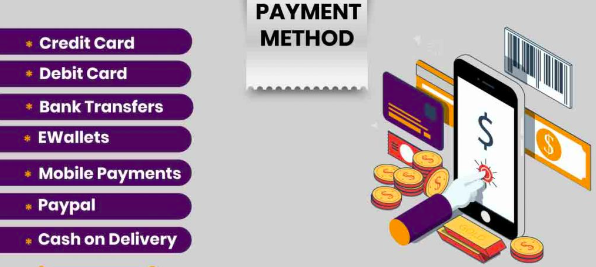
Online store payment methods
Payment methods supported on Olitt shop include: Credit cards, Mobile payments, Bank deposit and EFT, Cheques and store credits.
Watch the procedure on Youtube
Bank deposit and EFT can be configured in two ways:
- Offline payment model where clients receive bank details to pay later and they share evidence of payment on email.
- Automated payment: By integrating your checkout with Flutterwave, your clients will receive a redirect to their bank, where they can pay directly during the checkout process.
Store credits are achieved where clients make lump sum payments during an initial order, thus their excess pay remains on their E-wallet on Olitt store.
- How to set up an automated Payment method
1.Login on Olitt dashboard and select the store to use
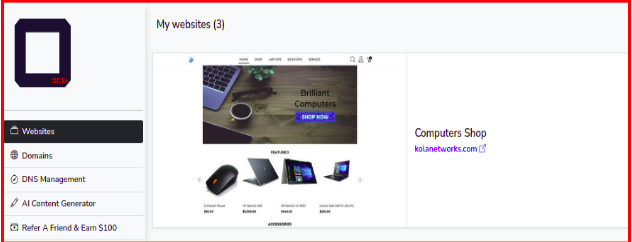
2.Under Site actions, select manage
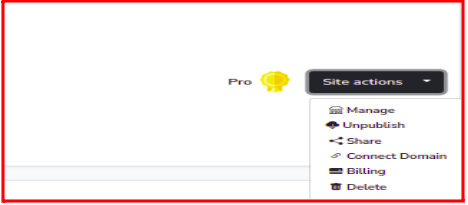
3.Select payment methods on new window
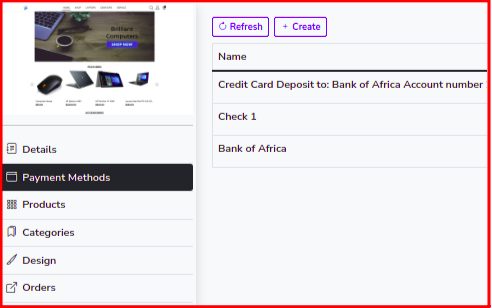
4. If there are existing payment methods you may edit them to match your preferred names
NB: To edit , click edit: To create new method, click Create
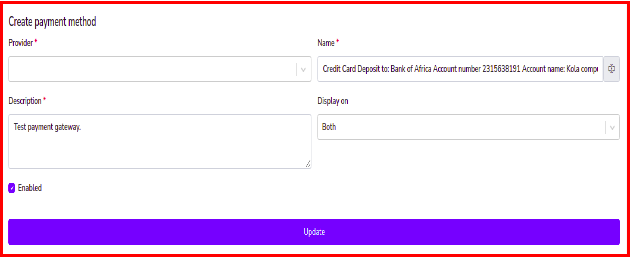
5.Fill in details required on the payment method form
- Provider: Select the appropriate category from provided list such as :
- With automated mobile money, bank deposit and EFT, Credit cards please select Flutter wave
- For Paypal, select Paypal
- For non-automated payments such as bank deposit , checks and payment gateways not listed (where client pays offline and sends evidence later) select the Check option.
- For Stripe account owners, select stripe
- For those who support lump sum payments using store credits, select store credits
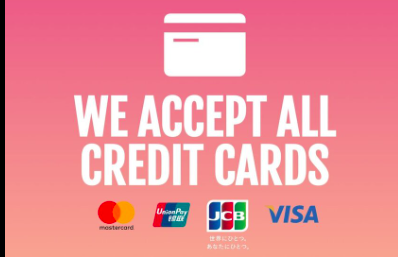
a. Select a payment provider for the payment method
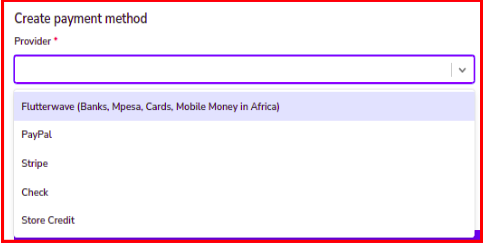
b. Fill in Payment method details such as a Name
Enter the name you wish your client to see on Check out, such as your store name.
For offline payment fill in bank account details and Mobile payment details to ease payment process.
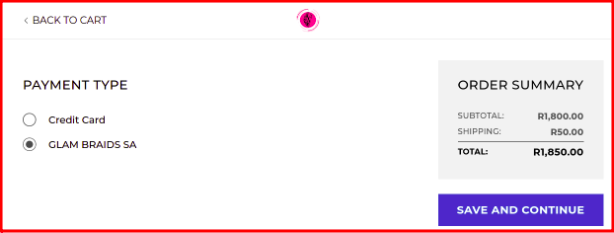
c. Select the Display on as ‘Both’ This is recommended so that store owners can confirm orders on the store backend too.
d. Fill in Description : Here you add a simple description of the payment method such as Mpesa payment or fund transfer, this is helpful for user to know the payment method.
6. Select Enabled to display it on your store checkout.
NB: If set up of the payment gateway is not yet complete, do not select enabled, since it will result in a checkout error.
7. Click update to save changes made.
(i) How to add Flutter wave method (To accept mobile money and cards)

- Select the provider as Flutter wave on the payment method form.
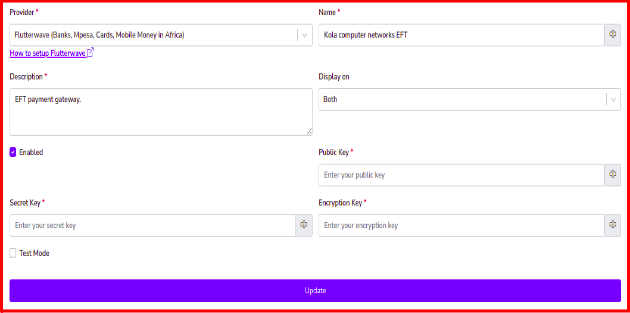
2. Go to your flutter wave account to get values for : Public key, Encryption key and Secret key
To get your Flutter wave keys:
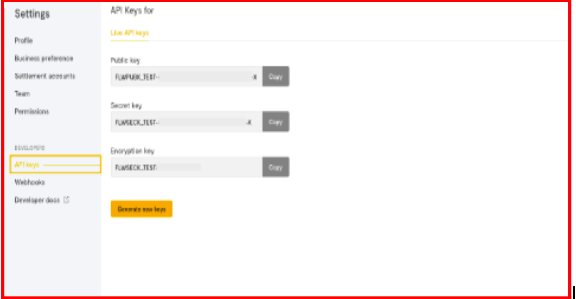
3. Copy the keys and return to the Olitt dashboard to fill them on the payment method form.
4. Fill in the Name section and select Enabled.
5. To save changes, click Update
(ii) How to add Paypal method
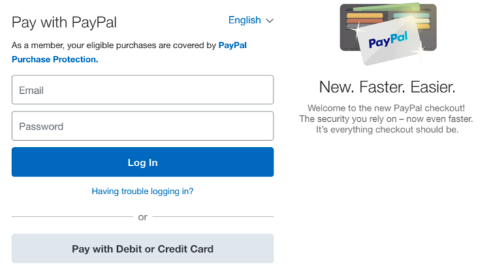
1.Select the provider as Paypal on the payment method form.
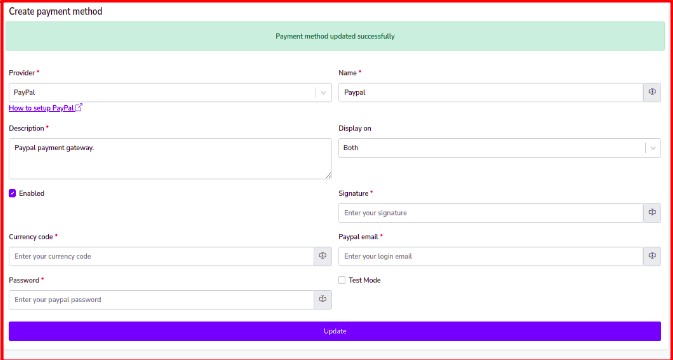
2. Login on your paypal account to get Signature as below
a. Log in to your PayPal account and scroll to API Access
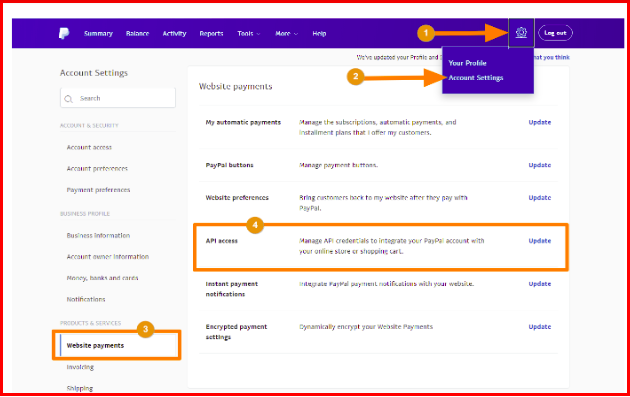
b. Under Custom checkout experience choose”NVP/SOAP API integration,” click Manage API credentials on Paypal account.

If you haven’t set it up before, you will be asked the following:
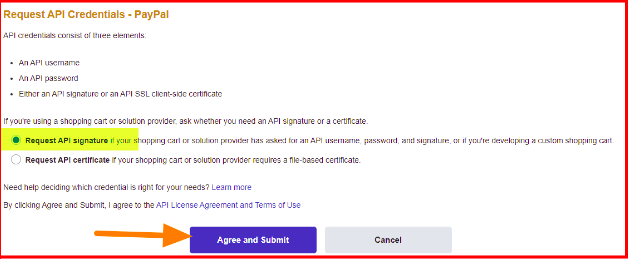
c. If you have already generated an API Signature, then View API Signature
d. You’ll then see your API credentials. Click “show” to view your API Username, password, and Signature.
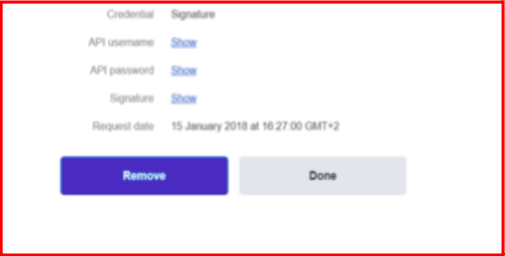
3. Copy the Signature.
4. Return to Olitt dashboard, on the Payment form and paste the signature
5. Fill in Paypal email :This is the email you used to create your paypal account
6 Fill in the currency code : This is the form of currency, users will use on your paypal such as USD
7. Tick enabled to display the Paypal method on your shop
8. Fill in Password : Your Paypal account password
9. To save changes Click Update
(iii) How to add Stripe payment method
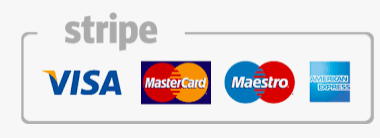
1.Select the provider as Stripe on the payment method form.
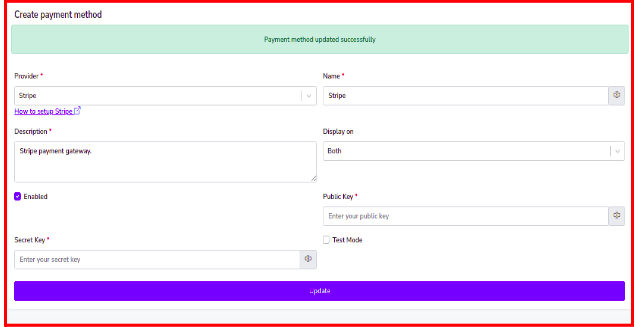
2. Login to your Stripe account to get Public key and secret Key
To get Stripe keys:
- Login to your Stripe account dashboard
- Click Developers section
- Click API keys
- Copy the Publishable key and Secret key
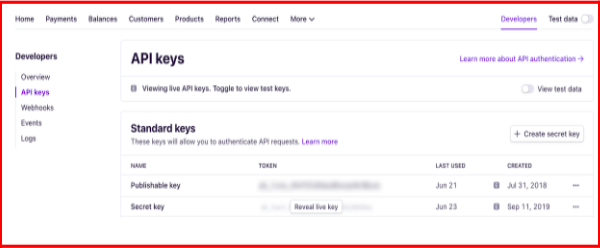
3. Return to Olitt dashboard, on the Payment form to fill in keys
a. Under Public key paste the Publishable key
b. Under Secret key paste the Secret key
4. Set value on display on to Both
5. Select enabled
6. To save changes, Click update
(iv) Setting up Offline check out methods
Offline payment methods allow clients to receive bank details or mobile payment details to pay later and their orders need to be processed manually.
1.Under Payment methods, set provider as Check on your online store
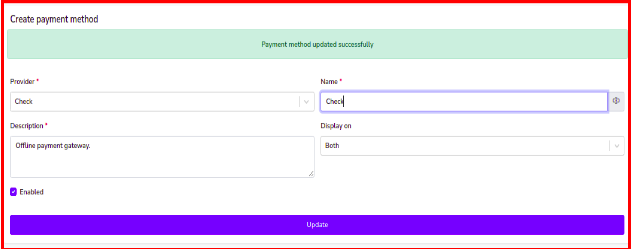
2. Under name choose one of the options below:
a. Enter details of the a. Bank name, account name and account number for bank transfers and Checks
b. Enter the phone number for mobile payments
c. Enter Other payments if using non-listed payment methods
3. Set display on to ‘Both’
4. Add simple description such as offline payments
5. Select enabled
6. Save changes by clicking Update
(v) How to add Store credit payment method
Store credit is for users who allow deposits on products before purchase, or allow over payments for future purchases.
1.Select the provider as Store credit on the payment method form.
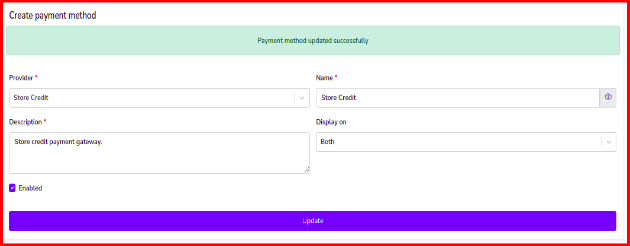
2. Set display on to ‘Both’
3. Under Name and description add simple description such as Pay with your Store credit
4. Select enabled
5. Save changes by clicking Update